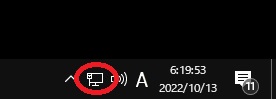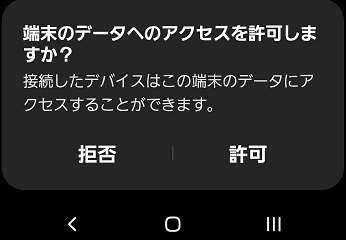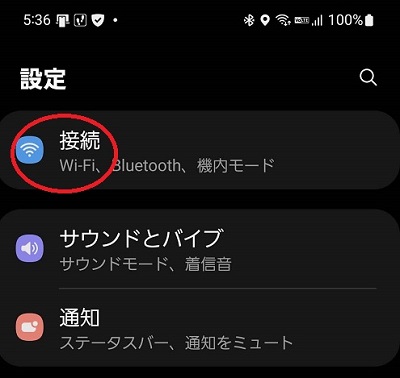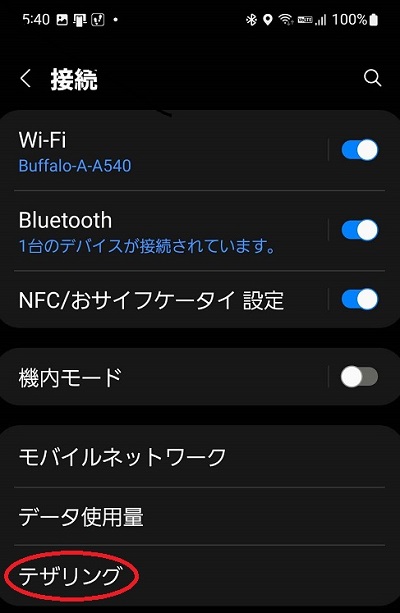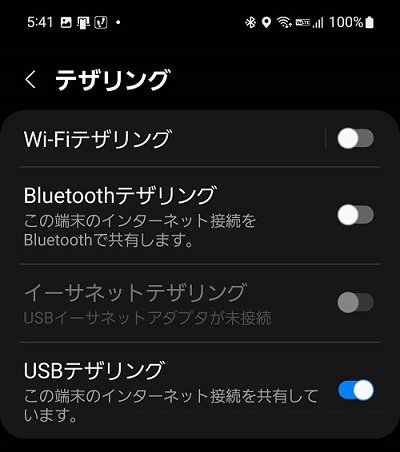USBテザリング
【目次】
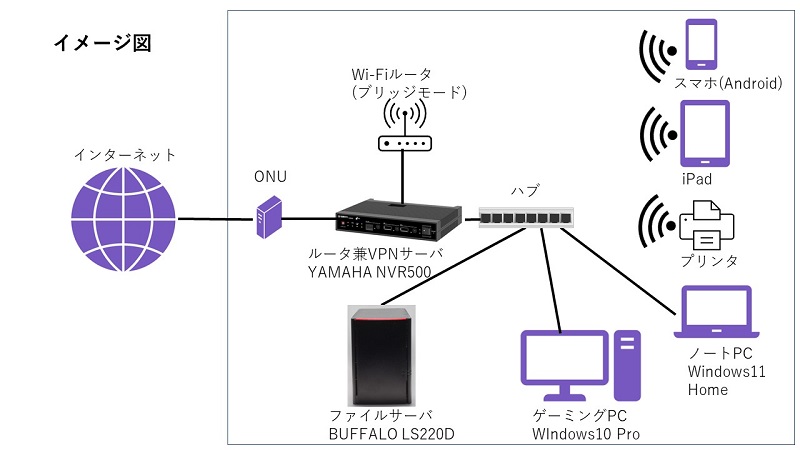
1.原因の特定
自宅のネットワーク(以下LANと呼ぶ)の略図です、ゲーム機やらテレビやら他にも色々
LANに接続しておりますが割愛させて頂きます。先日、ゲーミングPCにて作業中に突然インターネットに接続できなくなり焦りました。
ノートPCからもインターネットに接続出来なかったので、壊れた可能性がある機器は「ハブ」「ルータ」「ONU」
(ONUとは光回線終端装置とも呼ばれ光信号をデジタル信号に変換する機器です)のどれかになります。
コマンドプロンプトを起動してpingコマンドをルータのIPアドレスに対して実行してみました。
結果は以下の通り。
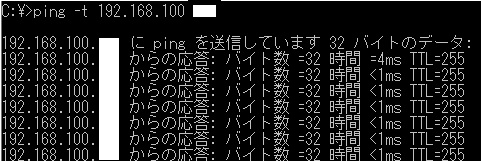
エラーは出ていないのでハブは正常に動作していることが判ります。 画像はお見せ出来ませんがipconfigコマンドの結果からルータはデフォルトゲートウェイとして、またDNSサーバとして 正常に動いているので多少の疑いは残りますがルータも原因から排除し、残ったONUのレンタル元に問い合わせました。 私の検証内容とONUのLEDの状態等からONUの故障であり、交換対応となりました。(工場出荷時にリセットしても治らなかった。)
ONUが治るまでの間、応急処置としてUSBテザリングを利用する事にしました。
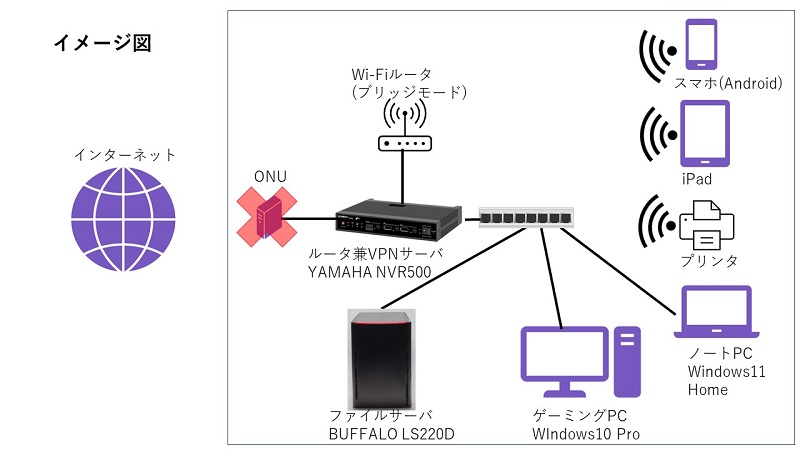
2.テザリングとは
スマホの4Gや5Gの電波を利用してスマホに接続されている機器をインターネットへアクセスさせる仕組みです。 スマホへの接続方法はWi-Fi、Bluetooth、USBと選べます。自宅のゲーミングPCではUSB以外選べませんでした。※Windows10+iPhoneの場合、iTunesが必要となります。予めインストールしてください。
※通信キャリアによってはテザリングオプションに加入する必要がありますのでご確認下さい。
※テザリングにはパケット料(ギガ)が発生しますので使い過ぎにご注意ください。
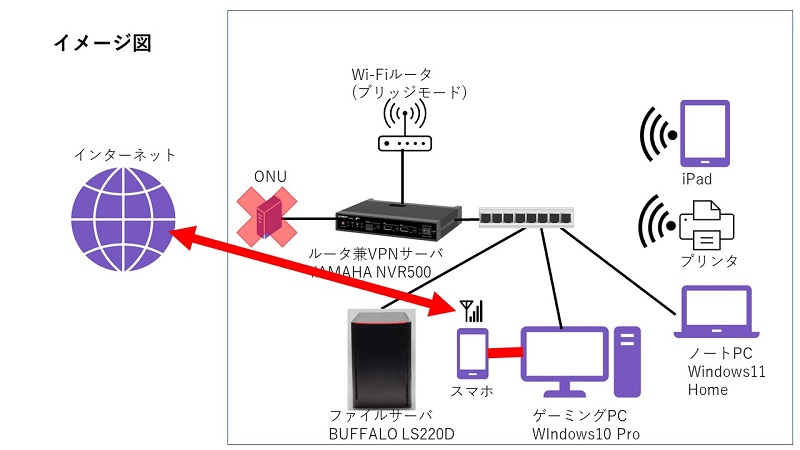
3.Android設定編
※スマホの機種により設定箇所が異なりますWi-Fi設定の周辺にありますので探してみて下さい。※以下の説明はGalaxy SC-53Bでの説明となります。
①USBケーブルでスマホとPCを接続します。スマホにて右のメッセージが出た場合は「許可」をタップします。
②Windowsにて自動再生のメッセージが出た場合、クリックします。表示時間が短いので消えてしまった場合④へ、赤丸内の地球儀のようなアイコンはインターネットに繋がっていない事を表しています。
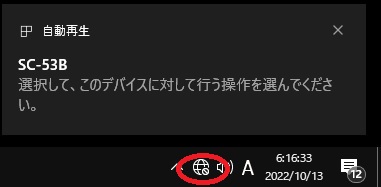
③Windowsにて右のメッセージが出た場合は「何もしない」をクリックします。
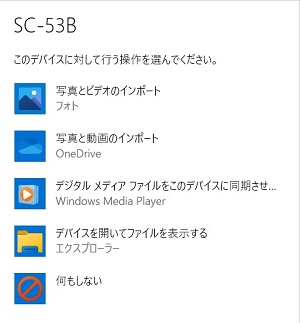
④スマホにて設定をタップして接続をタップします。
⑤テザリングをタップします。
⑥USBテザリングを有効にします。
⑦Windowsにて右のメッセージが出たら「はい」をクリックします。
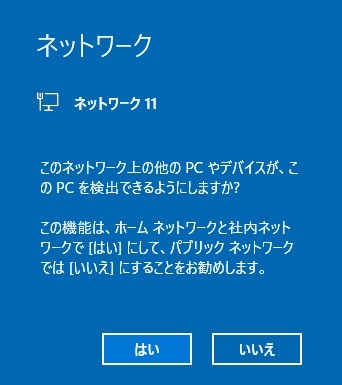
⑧Windowsにて画面右下の赤丸アイコンに変わればテザリング成功です。
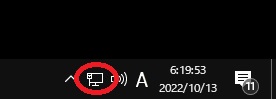
4.iPadOS設定編
※iPhoneを所有しておらずiPadでの説明となりますが設定方法はほぼ同じです。※Windows10の場合、iTunesが必要となります。予めインストールしてください。
①USBケーブルでiPadとPCを接続します。iPadにて右のメッセージが出た場合は「信頼」をタップします。
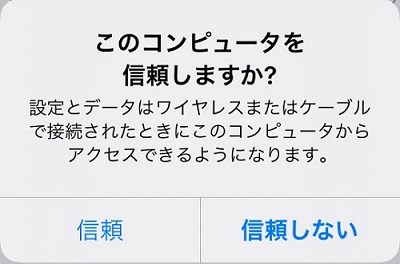
②パスコードを入力します。
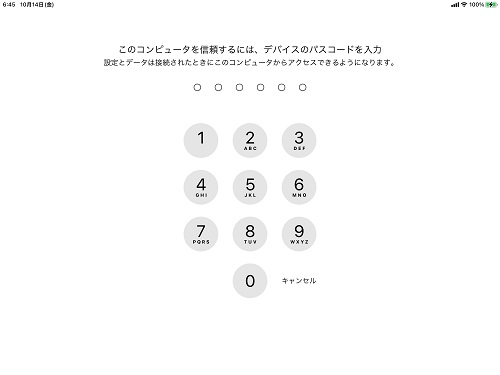
③Windowsにて自動再生のメッセージが出た場合、クリックします。表示時間が短いので消えてしまった場合⑤へ、赤丸内の地球儀のようなアイコンはインターネットに繋がっていない事を表しています。。
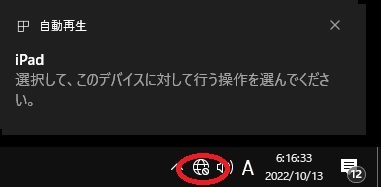
④Windowsにて右のメッセージが出た場合は「何もしない」をクリックします。
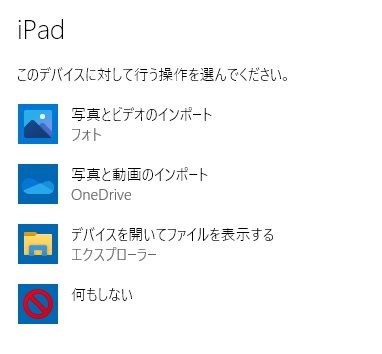
⑤iPadにて設定をタップして、インターネット共有をタップします。
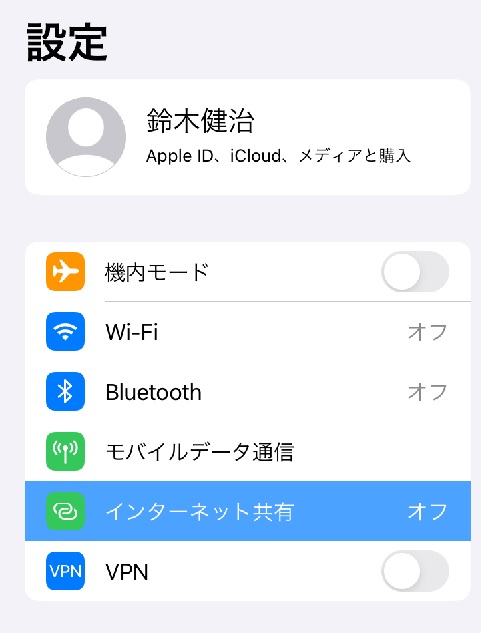
⑥ほかの人の接続を許可を有効にします。
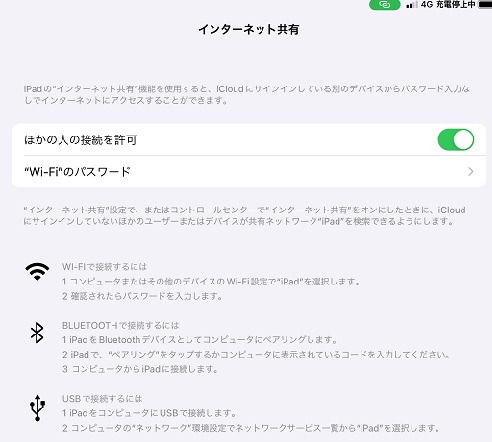
⑦Windowsにて右のメッセージが出たら「はい」をクリックします。
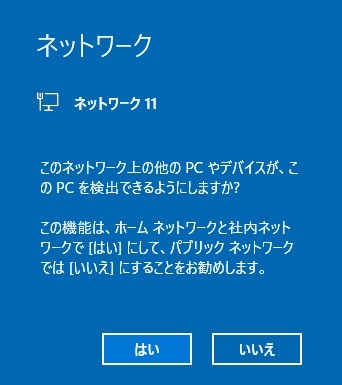
⑧Windowsにて画面右下の赤丸アイコンに変わればテザリング成功です。